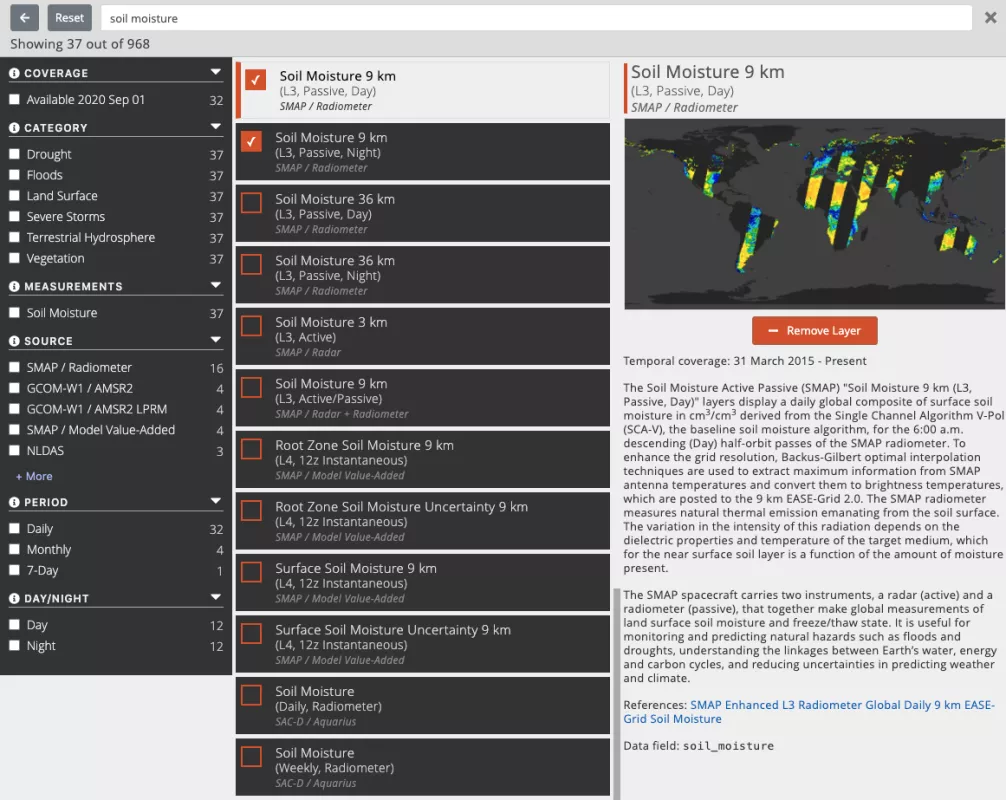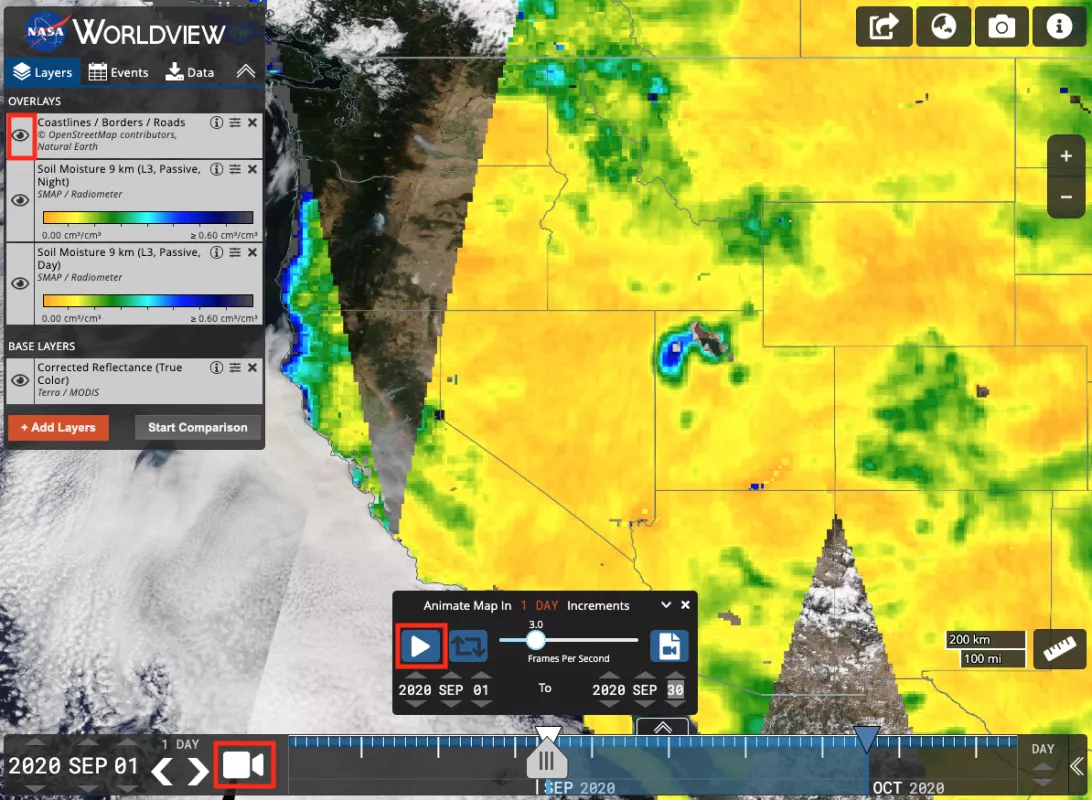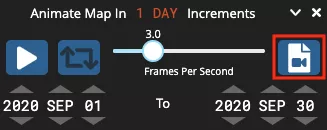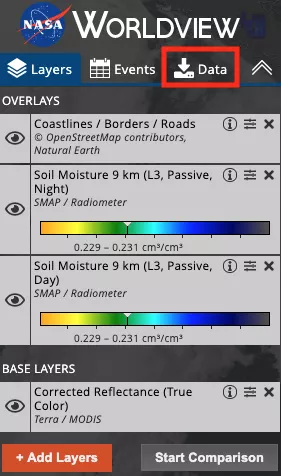Visualize and download NSIDC DAAC data with NASA Worldview
NASA Worldview uses the Global Imagery Browse Service (GIBS) to provide up to date, full resolution imagery for select NSIDC DAAC data sets (see attachments below). The map interface allows users to interactively browse imagery, create visualizations, and download the underlying data. This article demonstrates how to perform these tasks with SMAP soil moisture data over the Western United States.
Step 1: Access NASA Worldview
Go to https://worldview.earthdata.nasa.gov/
Step 2: Search for and add data to Worldview
From the interface, click on the +Add Layers button. In the search bar, type the data set or science topic of interest. For example, "soil moisture" will return several soil moisture related data sets. Multiple filter options are also available on the left side of the search window. Click on the Soil Moisture 9 km (L3, Passive, Day) and Soil Moisture 9 km (L3, Passive, Night) data sets. Additional data set information is also displayed on the right side of the search window.
Step 3: Focus on an area of interest and visualize a time series
Zoom into the Western United States and turn on the Coastlines / Borders / Roads overlay for reference. Base layers and overlays can be turned on or off by selecting the eye icon and re-arranged by dragging them up or down. Next, either by clicking within or moving the slider icon in the time scale, or by adjusting the year, month and date specifically, choose a date of interest to view that day’s imagery. To view a time series, click on the camera icon and select a date range. Click Play video to view the animation.
Step 4: Create and download an animated .GIF and/or a screenshot
Click on the Create Animated GIF button and adjust the animation settings as needed. Click on Create GIF to view the animation results and then choose Download.
Click on the Take a snapshot icon and adjust settings to download a screenshot.
Step 5: Download underlying SMAP data
Click on the Data tab in the table of contents, select the file shown for the currently set date, and choose Download Data. Mulitple days of data can be added by changing the date and selecting the file for a given date. The number of Selected files, displayed beside the data set name, will update as well as the size reported on the Download Data button as more files are selected. An Earthdata Login is required to download data, which can be obtained at at https://urs.earthdata.nasa.gov.
For more information about NASA Worldview, click on the information icon in the upper right corner on the map interface.
AMSR-E GIBS data
| Data set | Data set parameter | GIBS parameter |
|---|---|---|
| 89.0H_Res.5B_TB_(not-resampled) | Brightness Temperature (89H GHz B Scan, Day) | |
| 89.0H_Res.5B_TB_(not-resampled) | Brightness Temperature (89H GHz B Scan, Night) | |
| 89.0V_Res.5B_TB_(not-resampled) | Brightness Temperature (89V GHz B Scan, Day) | |
| 89.0V_Res.5B_TB_(not-resampled) | Brightness Temperature (89V GHz B Scan, Night) | |
| SI_06km_NH_89H_DAY, SI_06km_SH_89H_DAY | Sea Ice Brightness Temperature (89H GHz B Scan) | |
| SI_06km_NH_89V_DAY, SI_06km_SH_89V_DAY | Sea Ice Brightness Temperature (89V GHz B Scan) | |
| SI_12km_NH_ICECON_DAY, SI_12km_SH_ICECON_DAY | Sea Ice Concentration, 12km | |
| SI_12km_NH_SNOWDEPTH_5DAY, SI_12km_SH_SNOWDEPTH_5DAY | Snow Depth Over Ice, 12km | |
| AE_SI25 | SI_25km_NH_ICECON_DAY, SI_25km_SH_ICECON_DAY | Sea Ice Concentration, 25km |
| surfaceRain | Surface Rain Rate (Day) | |
| surfaceRain | Surface Rain Rate (Night) | |
| surfacePrecipitation | Surface Precipitation Rate (Day) | |
| surfacePrecipitation | Surface Precipitation Rate (Night) |
Aquarius GIBS data
Data set | Data set parameter | GIBS parameter |
|---|---|---|
I3m_data | Soil Moisture (Daily, Radiometer | |
I3m_data | Soil Moisture (Weekly, Radiometer |
MEaSUREs GIBS data
| Data set | Data set parameter | GIBS parameter |
|---|---|---|
| nsidc-0477 | FT_status | Freeze/Thaw (Daily Landscape) |
| nsidc-0478 | Ice Velocity (Greenland) | |
| nsidc-0484 | Ice Velocity (Antarctica) | |
| nsidc-0534 | Sea Ice and Snow Extent |
MODIS GIBS data
| Data sets | Data set parameter | GIBS parameter |
|---|---|---|
| MOD10_L2 & MYD10_L2 | NDSI_Snow_Cover | Snow Cover (Normalized Difference Snow Index) |
| MOD10A1 & MYD10A1 | NDSI_Snow_Cover | Snow Cover (Normalized Difference Snow Index, L3, Daily) |
| MOD10A2 & MYD10A2 | Maximum_Snow_Extent | Snow Extent (L3, 8-Day) |
| MOD10CM & MYD10CM | Snow_Cover_Monthly_CMG | Days with Snow Cover (L3, Monthly, Average Percent) |
| MOD29 & MYD29 | Sea_Ice_by_Reflectance Ice_Surface_Temperature | Sea Ice, Ice Surface Temperature (Day), and Ice Surface Temperature (Night) |
| MOD29P1N & MYD29P1N | Ice_Surface_Temperature | Ice Surface Temperature (L3, Daily, Night) |
SMAP GIBS data
| Data set | Data set parameter | GIBS parameter |
|---|---|---|
| cell_tb_h_fore | Uncorrected Brightness Temperature 9 km (L1, Passive, Fore, H Polarization) | |
| cell_tb_h_aft | Uncorrected Brightness Temperature 9 km (L1, Passive, Aft, H Polarization) | |
| cell_tb_v_fore | Uncorrected Brightness Temperature 9 km (L1, Passive, Fore, V Polarization) | |
| cell_tb_v_aft | Uncorrected Brightness Temperature 9 km (L1, Passive, Aft, V Polarization) | |
| cell_tb_qual_flag_h_fore | Uncorrected Brightness Temperature 9 km RFI (L1, Passive, Fore, H Polarization) | |
| cell_tb_qual_flag_h_aft | Uncorrected Brightness Temperature 9 km RFI (L1, Passive, Aft, H Polarization) | |
| cell_tb_qual_flag_v_fore | Uncorrected Brightness Temperature 9 km RFI (L1, Passive, Fore, V Polarization) | |
| cell_tb_qual_flag_v_aft | Uncorrected Brightness Temperature 9 km RFI (L1, Passive, Aft, V Polarization) | |
| cell_tb_qual_flag_h_fore | Uncorrected Brightness Temperature 9 km QA (L1, Passive, Fore, H Polarization) | |
| cell_tb_qual_flag_h_aft | Uncorrected Brightness Temperature 9 km QA (L1, Passive, Aft, H Polarization) | |
| cell_tb_qual_flag_v_fore | Uncorrected Brightness Temperature 9 km QA (L1, Passive, Fore, V Polarization) | |
| cell_tb_qual_flag_v_aft | Uncorrected Brightness Temperature 9 km QA (L1, Passive, Aft, V Polarization) | |
| cell_tb_h_fore | Uncorrected Brightness Temperature 36 km (L1, Passive, Fore, H Polarization) | |
| cell_tb_h_aft | Uncorrected Brightness Temperature 36 km (L1, Passive, Aft, H Polarization) | |
| cell_tb_v_fore | Uncorrected Brightness Temperature 36 km (L1, Passive, Fore, V Polarization) | |
| cell_tb_v_aft | Uncorrected Brightness Temperature 36 km (L1, Passive, Aft, V Polarization) | |
| cell_tb_qual_flag_h_fore | Uncorrected Brightness Temperature 36 km RFI (L1, Passive, Fore, H Polarization) | |
| cell_tb_qual_flag_h_aft | Uncorrected Brightness Temperature 36 km RFI (L1, Passive, Aft, H Polarization) |