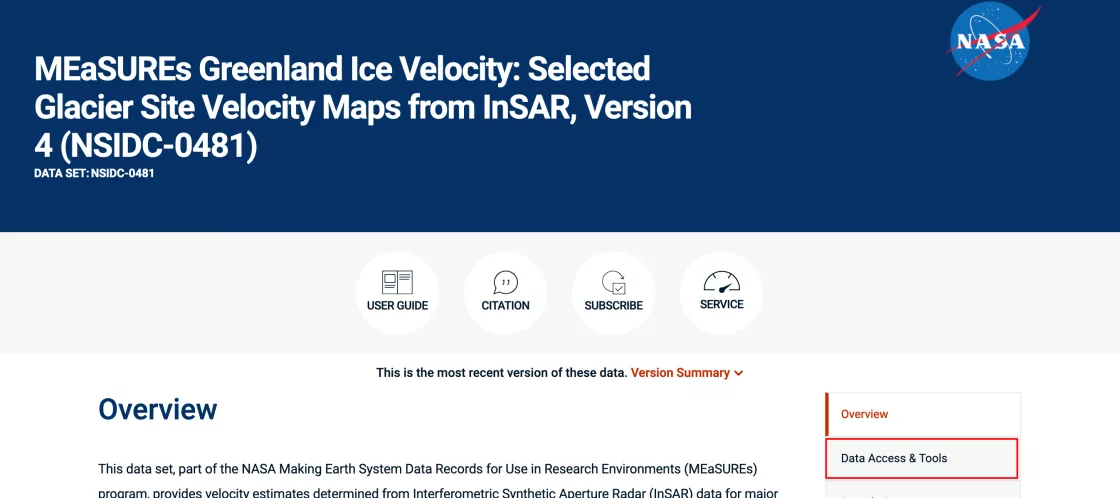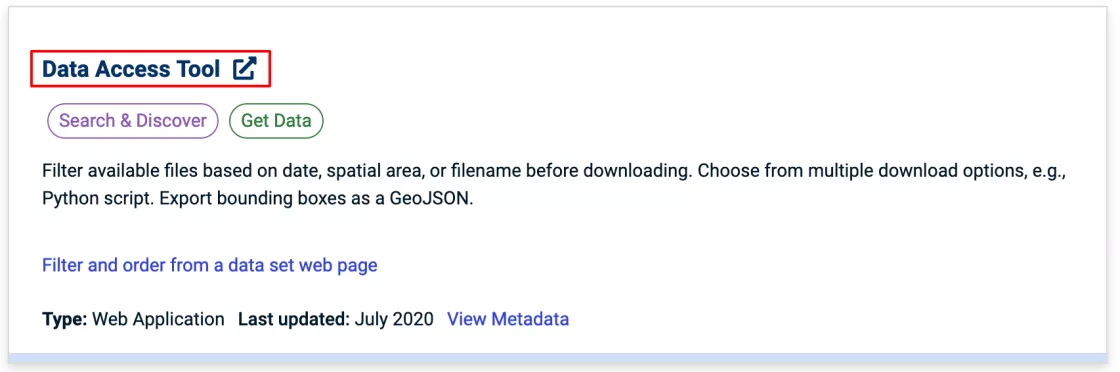Filter and order from a data set web page using the Data Access Tool
Many NSIDC DAAC data sets can be accessed using NSIDC DAAC's Data Access Tool. This tool provides the ability to search and filter data with spatial and temporal constraints using a map-based interface.
Users have the option to:
- Download a Python script
- Download files using the Earthdata Download application
- Pass their selection through to Earthdata Search to further customize and order there
Let's get started with how to use the NSIDC DAAC Data Access Tool.
Step 1: Go to a dataset landing page
Any data set that is compatible with the Data Access Tool will have it listed as an option under the Data Access & Tools section of the data set landing page. This article will use the MEaSUREs Greenland Ice Velocity: Selected Glacier Site Velocity Maps data set as an example, but all data sets will have a similar workflow.
Start by going to the data set landing page: https://nsidc.org/data/nsidc-0481.
Step 2: Select the Data Access Tool
On the data set landing page, choose the menu button for Data Access & Tools.
The menu button link will take you down the page to the download options section.
In the Data Access Tool Card, click the title: Data Access Tool. This will load the Data Access Tool populated with the data product you have selected.
Step 3: Filter results by spatial and temporal constraints and/or text wildcards
Spatial and temporal filters can help limit data to a region of interest or time period. Spatial filtering can be applied by drawing a bounding box or polygon or entering latitude and longitude bounding box coordinates. A shapefile or GeoJSON file can also be imported. A temporal filter can be applied by entering a start and end date. Use the reset or trash icons to delete any filters.
The use of wildcards can also be applied to search and filter by file names. For example:
- Use * (asterisk) to match any number of characters in the file name (e.g. *W69.10N or *W69*18Sep)
- Use ? (question mark) to match any one character (e.g. ?W)
Step 4: Download files or customize further
Below the list of file names, select the download option that best fits your needs. Options include a python script, direct download using the Earthdata Download application, or ordering through NASA Earthdata Search. This last option will provide you more options to further customize your selection, such as subsetting or reformatting (if available).
For more information on installing and using Earthdata Download, visit this help article.
Or for more information on using NASA Earthdata Search, visit this help article.
Last updated: April 2025