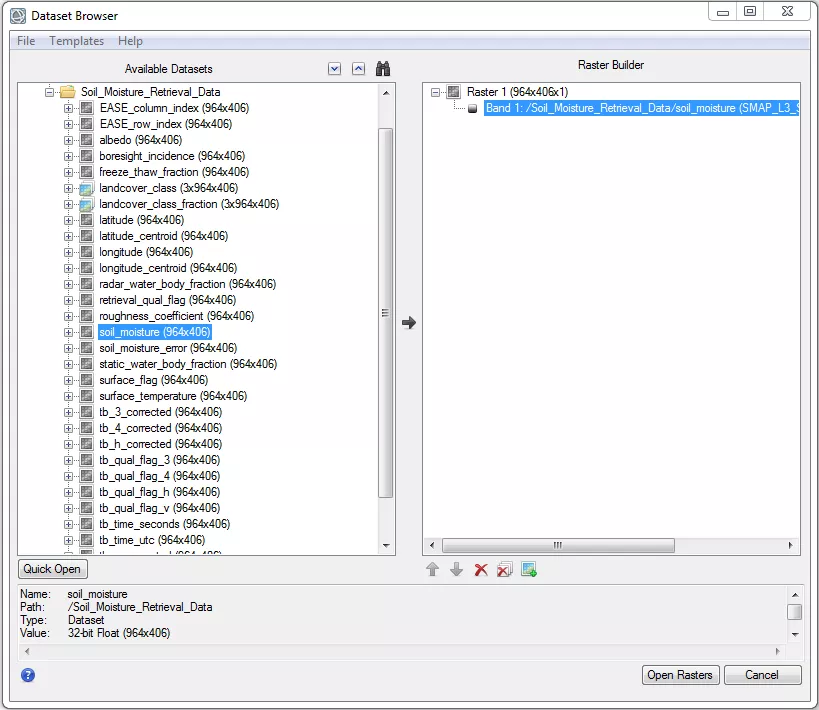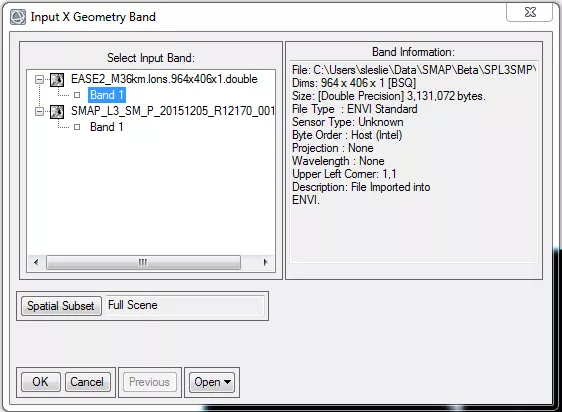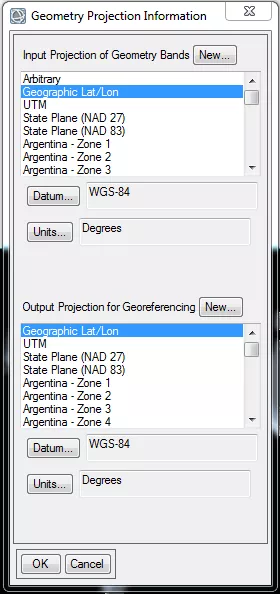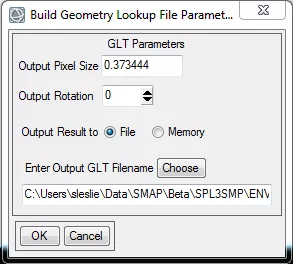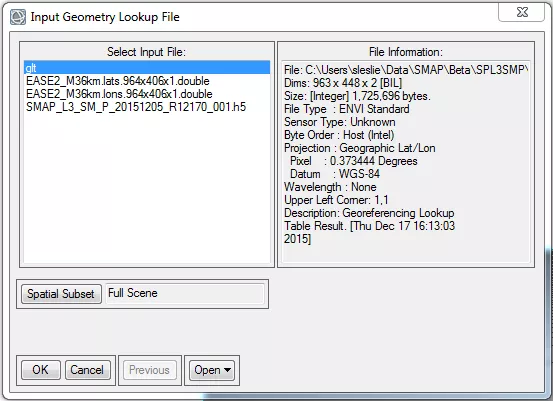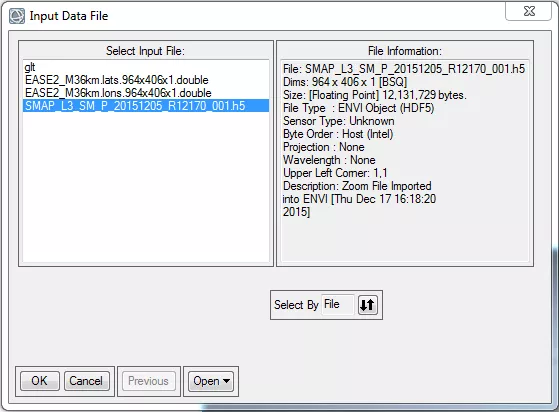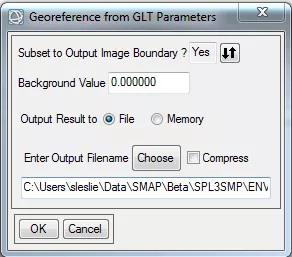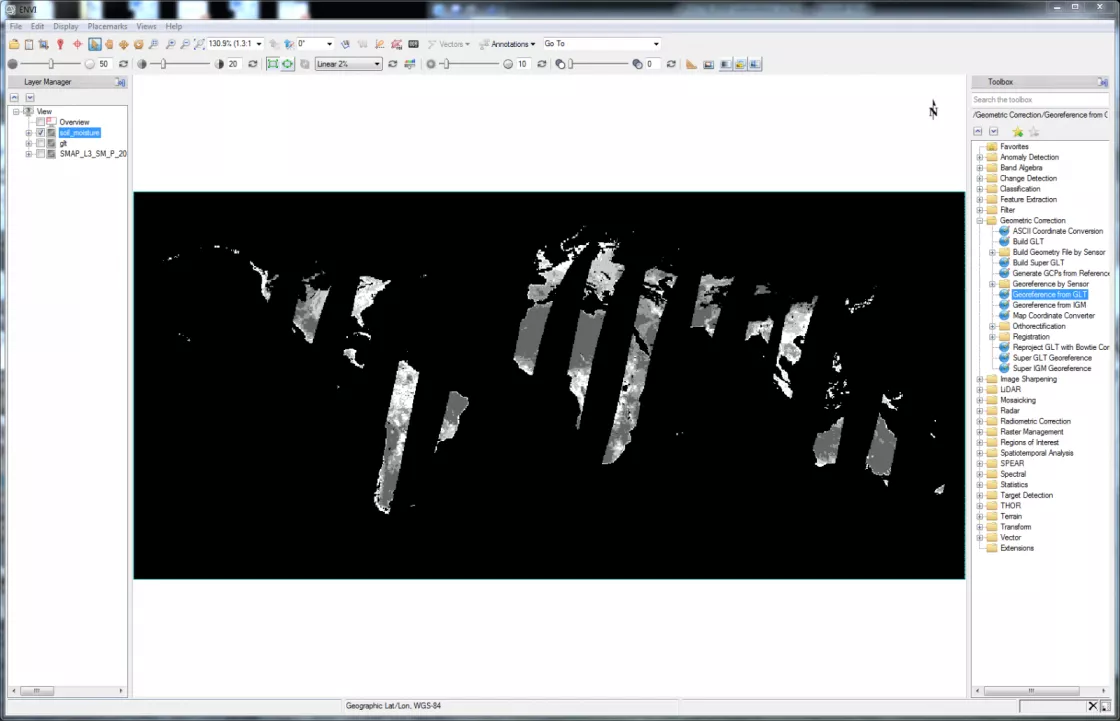How to import and geolocate SMAP Level-3 and Level-4 data in ENVI
The following are instructions on how to import and geolocate SMAP Level-3 Radiometer Soil Moisture HDF5 data in ENVI.
Testing notes
Software: ENVI
Software version: 5.3
Platform: Windows 7
Data set: SMAP L3 Radiometer Global Daily 36 km EASE-Grid Soil Moisture (SPL3SMP)
Data set version: 2
Date tested: 12/17/15
Note: These instructions apply to the SPL3SMP data set, but only need slight modifications to apply to the other SMAP Level-3 soil moisture data sets (SPL3SMA, SPL3SMAP) and the SMAP Level-4 data sets (SPL4SMAU, SPL4SMGP, SPL4CMDL, SPL4SMLM).
1. Obtain data.
- Download the SMAP Level-3 Radiometer Soil Moisture file of interest to you (e.g., SMAP_L3_SM_P_20151205_R12170_001.h5).
- Download the appropriate latitude (e.g., EASE2_M36km.lats.964x406x1.double) and longitude (e.g., EASE2_M36km.lons.964x406x1.double) files and associated header files (e.g., EASE2_M36km.lats.964x406x1.hdr and EASE2_M36km.lons.964x406x1.hdr). Make sure all four of these files are in the same directory.
- The latitude and longitude files are available at ftp://sidads.colorado.edu/pub/tools/easegrid2/.
- The header files are attached to this article.
2. Open SMAP data in ENVI.
- Start ENVI and select File > Open…
Select the SMAP data file (e.g., SMAP_L3_SM_P_20151205_R12170_001.h5). - In the Dataset Browser, select the dataset(s) that you would like to display (e.g., Soil_Moisture_Retrieval_Data/soil_moisture). Add these to the Raster Builder using the arrow icon. Note that you may want to add a new raster for each SMAP dataset that you select.
- Select Open Rasters.
3. Build a Geographic Lookup Table (or, GLT).
- In the Toolbox, select Geometric Correction > Build GLT.
- In the Input X Geometry Band dialog box, select Open > New File and select the longitude file (e.g., EASE2_M36km.lons.964x406x1.double).
- Click OK.
- In the Input Y Geometry Band dialog box, select Open > New File and select the latitude file (e.g., EASE2_M36km.lats.964x406x1.double).
- Click OK.
- In the Geometry Projection Information dialog box, select the following parameters:
Input Projection of Geometry Bands: Geographic Lat/Lon
Datum: WGS-84
Units: Degrees
Output Projection for Georeferencing: Geographic Lat/Lon
Datum: WGS-84
Units: Degrees
- Click OK.
- In the Build Geometry Lookup File Parameters dialog box:
Change the Output Rotation to 0.
Select Choose (for Enter Output GLT Filename) and provide a location and name for the output GLT file.
- Click OK.
4. Georeference the SMAP data from the GLT.
- In the Toolbox, select Geometric Correction > Georeference from GLT.
- In the Input Geometry Lookup File dialog box, select the GLT file you just built.
- Click OK.
- In the Input Data File dialog box, select the SMAP data file.
- Click OK.
- In the Georeference from GLT Parameters dialog box, select Choose (for Enter Output Filename) and provide a location and name for the output data file.
- Click OK.
And, now you have a geolocated raster!
EASE2_M03km.lats_.11568x4872x1.hdr
Last Updated December 2016